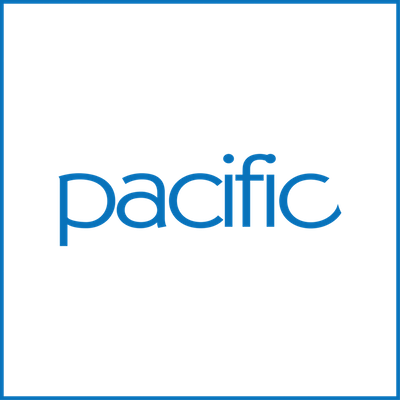如果你无法连接到网络,则可能是你的“网络适配器”(帮助你的电脑连接到网络的硬件)存在问题。
首先,尝试使用“网络适配器疑难解答”来自动发现和解决某些问题。 该疑难解答将先禁用然后重新启用该适配器,接着尝试一些其他常见的修复:
通过以下方式打开“网络适配器”疑难解答:从屏幕的右边缘向中间轻扫,点击“搜索”(如果使用鼠标,则指向屏幕的右上角,然后将指针向下移动,再单击“搜索”),在搜索框中输入疑难解答,然后点击或单击“疑难解答”。 依次点击或单击“网络和 Internet”和“网络适配器”,然后按照屏幕上的说明操作。
要检查的内容
如果运行“网络适配器疑难解答”没能解决该问题,则尝试执行以下操作。
全部显示
确保飞行模式已关闭且无线通信已打开
从屏幕右边缘向中间轻扫,然后点击“设置”。
(如果使用的是鼠标,可以将鼠标移动至屏幕右下角,再向上移动,单击“设置”按钮。)
点击或单击网络图标 无线网络图标。
确保飞行模式已关闭且无线通信(Wi‑Fi 或移动宽带)已打开。
确保网络适配器已启用
通过以下方式打开“网络和共享中心”:从屏幕的右边缘向中间轻扫,点击“搜索”(如果使用鼠标,则指向屏幕的右上角,然后将鼠标指针向下移动,再单击“搜索”),在搜索框中输入网络和共享,然后点击或单击“网络和共享中心”。
点击或单击“更改适配器设置”。
长按或右键单击网络适配器,然后点击或单击“启用”。 需要管理员权限 系统可能要求你提供管理员密码或确认你的选择。
重置网络适配器
“网络适配器疑难解答”将自动进行此操作,但如果你希望手动进行此操作,则遵循以下步骤:
通过以下方式打开“网络和共享中心”:从屏幕的右边缘向中间轻扫,点击“搜索”(如果使用鼠标,则指向屏幕的右上角,然后将鼠标指针向下移动,再单击“搜索”),在搜索框中输入网络和共享,然后点击或单击“网络和共享中心”。
点击或单击“更改适配器设置”。
长按或右键单击网络适配器,然后点击或单击“禁用”。 需要管理员权限 系统可能要求你提供管理员密码或确认你的选择。
再次长按或右键单击适配器,然后点击或单击“启用”。 需要管理员权限 系统可能要求你提供管理员密码或确认你的选择。
重置适配器之后,请重新尝试连接到网络或运行“网络疑难解答”,以验证该网络适配器当前是否正常工作。
通过以下方式打开“网络”疑难解答:从屏幕的右边缘向中间轻扫,点击“搜索”(如果使用鼠标,则指向屏幕的右上角,然后将鼠标指针向下移动,再单击“搜索”),在搜索框中输入识别并修复,然后点击或单击“识别并修复网络问题”。
更新网络适配器驱动程序
你必须以管理员身份登录才能执行以下步骤。
如果重置网络适配器后仍无法连接到网络,则首先尝试运行“网络疑难解答”。
运行“网络疑难解答”的步骤
通过以下方式打开“网络”疑难解答:从屏幕的右边缘向中间轻扫,点击“搜索”(如果使用鼠标,则指向屏幕的右上角,然后将鼠标指针向下移动,再单击“搜索”),在搜索框中输入识别并修复,然后点击或单击“识别并修复网络问题”。
如果“网络疑难解答”未发现和解决该问题,则你可能需要更新适配器驱动程序,该软件可帮助网络适配器与你的电脑通信。 (更新驱动程序可以解决驱动程序丢失、出现故障和过时的问题。) 有多种方法来执行该操作,但某些方法可能比其他方法更成功,具体情况取决于你的电脑类型以及其他因素。 按顺序执行下列步骤,直到能够更新驱动程序。
使用 Windows 更新检查驱动程序的步骤
通过以下步骤打开“Windows 更新”:从屏幕右边缘向中间轻扫(或者,如果使用的是鼠标,则指向屏幕的右下角,然后将鼠标指针向上移动),依次点击或单击“设置”、“更改电脑设置”和“更新和恢复”。
点击或单击“立即检查”,然后等待 Windows 为电脑查找最新的更新。
单击“查看详细信息”可查看可选的更新。 (网络适配器驱动程序可能被列为可选更新。) 如果找到网络适配器驱动程序的更新,则选择该更新,然后点击或单击“安装”。
注意
可能需要重新启动电脑才能完成某些更新的安装。 请在重新启动之前保存并关闭所有文件和应用,以免丢失任何数据。
如果你无法使用 Windows 更新来更新驱动程序,则尝试使用设备管理器。
使用设备管理器检查驱动程序的步骤
从屏幕右边缘向中间轻扫,然后点击“搜索”。
(如果使用鼠标,则指向屏幕右上角,然后将指针向下移动,再单击“搜索”。)
在搜索框中输入设备管理器,然后点击或单击“设备管理器”。 需要管理员权限 系统可能要求你提供管理员密码或确认你的选择。
双击“网络适配器”,长按或右键单击你的适配器,然后点击或单击“属性”。
点击或单击“驱动程序”选项卡,然后点击或单击“更新驱动程序”。
如果 Windows 在你的电脑上找不到该驱动程序,并且你未连接到 Internet,则可能需要联系网络适配器制造商或电脑制造商以获取该驱动程序。 检查网络适配器或电脑的随附信息,以查看是否具有包含该驱动程序的磁盘。
如果你无法使用设备管理器来更新驱动程序,则尝试使用操作中心。
使用操作中心检查驱动程序的步骤
通过以下方式打开“操作中心”:从屏幕的右边缘向中间轻扫,点击“搜索”(如果使用鼠标,则指向屏幕的右上角,然后将指针向下移动,再单击“搜索”),在搜索框中输入操作中心,然后依次点击或单击“设置”和“操作中心”。
展开“维护”部分并查找网络适配器驱动程序通知。 如果找到通知,则按照说明进行安装。
如果没有看到通知,则在“维护”部分中手动查看解决方案,然后在“检查问题报告的解决方案”下,点击或单击“检查解决方案”。
如果你无法使用操作中心更新驱动程序,则尝试在制造商网站上查找驱动程序。
从制造商网站下载驱动程序的步骤
更新驱动程序之后,请重新尝试连接到网络或运行“网络疑难解答”,以验证该适配器是否已更新以及当前是否正常工作。
运行“网络疑难解答”的步骤
通过以下方式打开“网络”疑难解答:从屏幕的右边缘向中间轻扫,点击“搜索”(如果使用鼠标,则指向屏幕的右上角,然后将鼠标指针向下移动,再单击“搜索”),在搜索框中输入识别并修复,然后点击或单击“识别并修复网络问题”。
如果所有这些操作均未成功,则更换适配器
如果已尝试重置网络适配器并更新了其驱动程序,而“网络疑难解答”指示该网络适配器仍存在问题,请尝试更换该适配器。 请购买新的网络适配器并按照制造商的说明将其安装到电脑中,或者请技术服务人员为你更换适配器。
禁用网络适配器
如果你决定不使用某个特定的网络适配器,则可以禁用它。
禁用网络适配器的步骤
禁用某个网络适配器时会将其关闭,以不再使用。
通过以下方式打开“网络和共享中心”:从屏幕的右边缘向中间轻扫,点击“搜索”(如果使用鼠标,则指向屏幕的右上角,然后将鼠标指针向下移动,再单击“搜索”),在搜索框中输入网络和共享,然后点击或单击“网络和共享中心”。
点击或单击“更改适配器设置”。
长按或右键单击网络适配器,然后点击或单击“禁用”。 需要管理员权限 系统可能要求你提供管理员密码或确认你的选择。